بعض [الخِدع & الحِيل] بنظام أندرويد التي يُمكنك فعلها بدون روت!
عمل روت لهاتفك الذكي بنظام أندرويد يعتبر على الأرجح هو الحل الأفضل، الأقوى إذا ما صادف أنك تريد استخدام هاتفك بكامل قوته ومميزاته. ومع ذلك، يجب أن تعلم أيضًا أنه مع الإيجابيات دائمًا ما تأتي السلبيات!
أولًا، عند عمل روت للهاتف، يجب أن تعلم أنك تضع ثقتك الكاملة والمطلقة في طريقة روت معينة عبر مبرمجٍ ما غير معروف إذا كان جدير بتلك الثقة أم لا وذلك يتضمن ربما الأكواد الضارة أو حتى الأبواب الخلفية التي يُمكنه من خلالها الولوج إلى نظامك والتحكم فيه بشكل كامل. في نهاية المطاف، عملية الحصول على صلاحيات الروت بهاتف ذكي بنظام أندرويد، بطبيعة الحال، ستجبرك على تخطي كافة طبقات الحماية والأمان التي تم وضعها في الهاتف بواسطة الشركة المُصنعة والمطورة للنظام الرسمي، ومن شأن ذلك أن يقوم بكشف هاتفك تمامًا وتعريضه إلى الآلاف من الأضرار والإصابات المحتملة. ولكن لحسن الحظ، مجتمع مطوري نظام أندرويد المستقلين مثل هؤلاء الذين نراهم بمنتدى XDA للمطورين وكذلك مجتمع Github بشكل عام يحبون دائمًا مساعدة الغير وذلك بدون انتظار أي مقابل، لذلك رغم كل ما سبق ذكره، الأخطار والإصابات التي تم بنائها أساسًا على عمل روت للهاتف أصبحت نادرة للغاية وذو إحتمالات بسيطة من خلال تجربتنا. وبالرغم من ذلك، في الواقع أنه يوجد الآلاف من مطوري نظام أندرويد النشطين والذين يعملون على ابتكار الكثير من الأشياء في العديد من الهواتف الذكية بنظام أندرويد، لذلك مرة أخرى مخاوفنا السابقة تعتبر منطقية.
أما ثانيًا، خطوات عمل روت لهاتف ذكي بنظام أندرويد في مُعظم الأحيان ليست ببساطة تثبيت تطبيقٍ ما وتشغيله. أثناء تنفيذ خطوات عمل الروت للهاتف هناك العديد من الإحتمالات الواردة أن تقوم بتنفيذ خطوة واحدة بشكل خاطئ مما سينتج عنه إصابه ربما تستطيع التراجع عنها، ولكن لأصدقك القول، في بعض الأحيان تلك الإصابة ينتج عنها هاتف لا يعمل على الإطلاق ولا حتى يوجد أي آمال في إصلاحه! وإضافةً لما سبق، بما أن أي تعديلات بنظام الهاتف وتتضمن بالطبع الحصول على صلاحيات الروت تُعد إنتهاك لشروط مُصنعي الهواتف، لذلك أنت وقتها تتنازل نهائيًا عن ضمان الهاتف الرسمي.
أعرف أنك ربما تكون مُحبط بعد ما قرأته بالأعلى. ولكن الخبر الجيد أن نظام تشغيل الأندرويد قد تطور بشكل كبير منذ بدايته، كما يُسعدني أن أقول لك أن هناك مئات الآلاف من مستخدمين الهواتف الذين قد وجدوا أنهم لا يحتاجون إلى صلاحيات الروت بعد الآن للحصول على القدرات التي يبحثون عنها ويردون استغلالها بهواتفهم الذكية بنظام أندرويد. لذلك، اليوم سنتحدث عن بعض إختياراتنا المفضلة من الخِدع والحِيل التي يُمكنك فعلها على هاتفك بدون أن تضطر إلى الحصول على صلاحيات الروت أولًا. بطبيعة الحال، لا يوجد أي طريقة منهم تعتبر متطورة أو قوية بقدر تلك التي يُمكنك الحصول عليها مع وجود صلاحيات الروت على الهاتف، ولكن بعضها سيمنحك بعض الخواص الرائعة والقوية التي ستُمكنك من فعل شئ إضافي لم تعلم أنه يُمكنك فعله من قبل.
إنشاء واجهات تطبيقات مُصغرة “مُخصصة”
واجهات التطبيقات المُصغرة أو كما نعرفها بإسم Widgets هي الطريقة الأفضل للإستفادة من كافة مزايا تطبيقات الهاتف من خلال الشاشة الرئيسية بدون الدخول فعليًا إلى التطبيق وتشغيله. لكن ولسوء الحظ، أنت مُجبر أن تقوم بتحديد وتقليل إختياراتك حسب رؤية وتخيلات مطوري تلك التطبيقات بدون أن يكون لك الإختيار في أي شئ. ولكن إذا ما أحببت أن تجعل شاشة هاتفك الرئيسية تحتوي على شئ من الإبداع الذي من شأنه أن يعكس شخصيتك الحقيقية، هنا أفضل خيار لك هو تطبيق Beautiful Widgets والذي يُمكنك من خلاله أن تمنح هاتفك بعض اللمسات الجمالية من إنشائك. التطبيق أيضًا يوفر لك خيار إنشاء إختصارات لكل شئ بدلًا من الإضطرار إلى التجول بنفس قائمة مرة بعد مرة.
استخدام خاصية “Edge Screen” على هاتفك الأندرويد
بداية من هاتف Samsung Galaxy Note Edge ومرورًا بهاتف Galaxy S6 Edge ثم S7 Edge من بعده، تميزت سامسونج بالتصميم المنحني الرائع لشاشات هواتفها الذكية مما جعلها تقوم باستخدام تلك الميزة بالشكل الأمثل وهي إنشاء خاصية تُسمى Edge والتي من خلالها يُمكنك استغلال الجزء المنحني من الشاشة لإظهار الساعة والتاريخ وكذلك الإشعارات أو حتى أي شئ تريد تخصيصه في تلك المساحة الضيقة المنفصلة نوعًا ما عن شاشة الهاتف. ولن يكون مُبالغ إذا ما أخبرتك أن جميع مستخدمي الهواتف في ذلك الوقت قد قرروا أن هذا هو التصميم الأفضل، الأجمل لشاشة هاتف ذكي على الإطلاق بالإضافة إلى شكل الإشعارات لرائع من الجزء المنحني. ولكن تصميم شاشات هواتف سامسونج الفريد جعل إمكانية استغلال التأثير المنحني على شاشة الهواتف الأخرى أمر مستحيل.
لكن لحسن الحظ، أنت غير مضطر للتعامل مع شكل الإشعارات العقيم الذي تراه على هاتفك بعد الآن. هناك تطبيق يُسمى Edge Color Notifications ووظيفته هي إنشاء زوج من الأعمدة الجانبية sidebars على حواف شاشة الهاتف والتي تعتبر شبه مطابقة مع تلك التي نراها على شاشات هواتف سامسونج المنحنية. بالتأكيد، هي ليست طريقة مثالية بما أن شاشة هاتفك ليست منحنية من الأساس ويستحيل أن تحصل على كافة خواص الميزة الأصلية من سامسونج، ولكني أستطيع أن أؤكد لك أنها طريقة رائعة لتلقي إشعاراتك الجديدة.
تحكم كامل “عن بُعد” بالكمبيوتر المكتبي عبر هاتفك الذكي
تطبيق Remote Desktop الرسمي من Google جعل من عملية التحكم الكامل بالكمبيوتر المكتبي الخاص بك باستخدام هاتفك الذكي بنظام أندرويد غاية في السهولة. في هذه العملية أنت غير مضطر إلى تحميل وتثبيت أي تطبيق أو برنامج ثقيل يتسنزف موارد الكمبيوتر على الإطلاق. بالإضافة إلى أن عملية إعداد التحكم غير معقدة وسريعة لدرجة أنها لن تستغرق منك أكثر من عدة دقائق. ربما أنها لن تستغرق منك 5 دقائق على الأكثر إذا كنت معتاد على تنفيذ عدة مهام في آنِ واحد. يجب أن تعلم أن عملية التحكم بالحاسب الشخصي باستخدام هاتفك الذكي تتطلب خطوتين. أولهما أنك سيتوجب عليك تثبيت وإعداد متصفح Chrome على الكمبيوتر الشخصي، أما الخطوة الثانية هي تحميل وتثبيت تطبيق ما من متجر تطبيقات Play الرسمي.
يُمكنك أن تقول أنها عملية مرنة، ولكن دعنا نبدأ أولًا مع إعدادات الكمبيوتر المكتبي. أولًا، قم بتحميل وتثبيت تطبيق Chrome Remote Desktop. بمجرد انتهائك من تثبيت التطبيق، واجهة التطبيق الأولى ستأخذك عبر عدة طلبات وصلاحيات. فقط قم باتباع تعليمات التطبيق وقم بالموافقة على كافة التصريحات التي يحتاجها التطبيق.
بمجرد انتهائك من تثبيت وإعداد تطبيق Chrome Remote Desktop على الكمبيوتر، سيطلب منك التطبيق كتابة رقم PIN سري مكون من 6 أرقام. يجب أن تتذكر هذه الأرقام لأنك ستحتاجها بعد ذلك ليُمكنك الدخول والتحكم بالكمبيوتر بواسطة هاتفك الذكي بنظام أندرويد.
أما بالحديث عن الهاتف، الآن قم بالتقاطه لننتهي من النصف الآخر لتلك الإعدادات. في هاتفك، قم بتحميل تطبيق Chrome Remote Desktop. حسنًا لا يوجد هنا أي خطوات أو إعدادات مُعقدة، كل ما عليك فعله هو تحميل التطبيق وتثبيته ثم تشغيله. قم باختيار إسم جهازك المكتبي الذي قمت بإعداده في الخطوة الأولى، ثم قم بإدخال رقم PIN المكون من 6 أرقام الذي قمت بإنشاءه في الأعلى.
وانتهينا! الآن يُمكنك التحكم بشكل كامل بالكمبيوتر الخاص بك بواسطة هاتفك الأندرويد من أي مكان آخر.
تسجيل شاشة الهاتف
لفترة طويلة جدًا، تسجيل الفيديو لشاشة هاتف يعمل بنظام أندرويد كانت عملية مُزعجة وصعبة. ومع ذلك، بدايةً من نظام Android 5.0 Lollipop أضافت Google كود المصدر والأدوات اللازمة التي ستوفر إمكانيات تسجيل شاشة الهاتف أة Screen Recode API وذلك بدون إضافة خاصية تسجيل شاشة بشكل فعلي داخل النظام. لذلك، العديد من المطورين بفضل تلك الإمكانيات أصبحوا قادرين على إنشاء العديد من التطبيقات المستقرة التي تقوم بتسجيل الشاشة.
واحد من تلك التطبيقات هو تطبيق AZ Screen Recorder. التطبيق يأتي بشكل بسيط وغير معقد، قابل للتخصيص، بالإضافة إلى أنه يحتوي على عدة خواص إضافية تتضمن إضافة التوقيت التنازلي أثناء تسجيل شاشة الهاتف كما أنه يأتي بشكل مجاني تمامًا. التطبيق يُمكنه العمل أيضًا مع الكاميرا مباشرةً ويُمكنك حتى بدئ تسجيل شاشة الهاتف أثناء تصوير الفيديو. بينما تقوم التطبيقات الأخرى بتوفير بدائية ذات وظائف محدودة الخواص لتسجيل الشاشة، تطبيق AZ Screen Recorder يسمح لك بتعديل ملفات الفيديو وكذلك قطعها مباشرةً من داخل التطبيق.
أما عن سلبيات التطبيق إذا ما كنت تسأل، بما أن التطبيق يقوم أساسًا على استخدام الأدوات التي يوفرها نظام لوليبوب 5.0، لن تستطيع تشغيله إذا ما كان هاتفك يحتوي على إصدار أقدم من النظام.
تشغيل ألعاب Playstation وكذلك Nintendo على هاتفك الأندرويد باستخدام المُحاكي
قم بإعادة تشغيل ألعابك القديمة المفضلة من أجهزة بلايستيشن وكذلك نينتيندو على هاتفك الأندرويد عبر تطبيقات Emulators. إمتلاك جهاز N64 أو Playstation في يدك لهو شئ رائع ولكنه ليس بذلك الجمال إلا في حالة أنك قمت بشراء أذرع حقيقية للعب به. ولكن ألعاب Gameboy وكذلك SNES/NES تعمل على هواتف أندرويد بشكل رائع جدًا أعتقد أفضل حتى من أجهزتها الأساسية! على كل حال، يُمكنك الإختيار بين تلك القائمة من المُحاكيات التي قمنا بترشيحها لك في حالة أنك كنت ترغب في تجربتها.
أفضل تطبيقات مُحاكيات Emulators لنظام أندرويد
- تطبيق ClassicBoy
- تطبيق DraStic DS Emulator
- تطبيق ePSXe
- تطبيق FPse
- تطبيق Frodo 64
- تطبيق John emulators
- تطبيق Matsu PSX Emulator
- تطبيق MegaN64
- تطبيق Mupen64


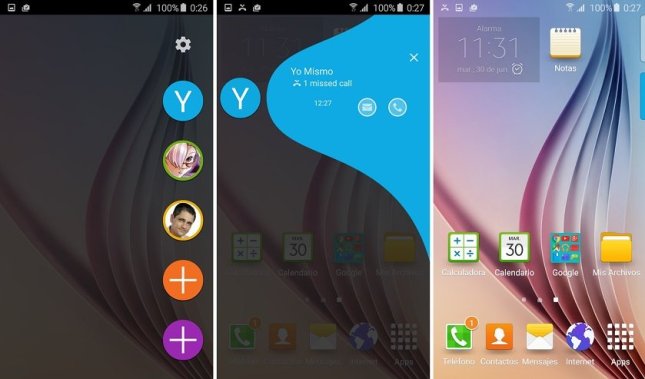

















ليست هناك تعليقات:
إرسال تعليق